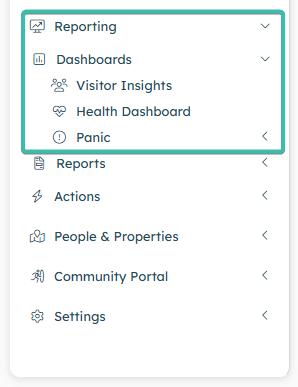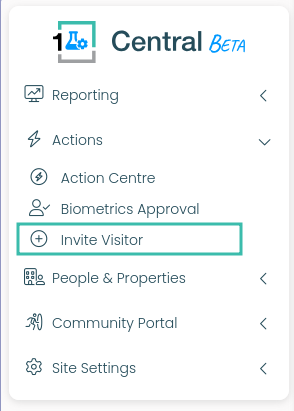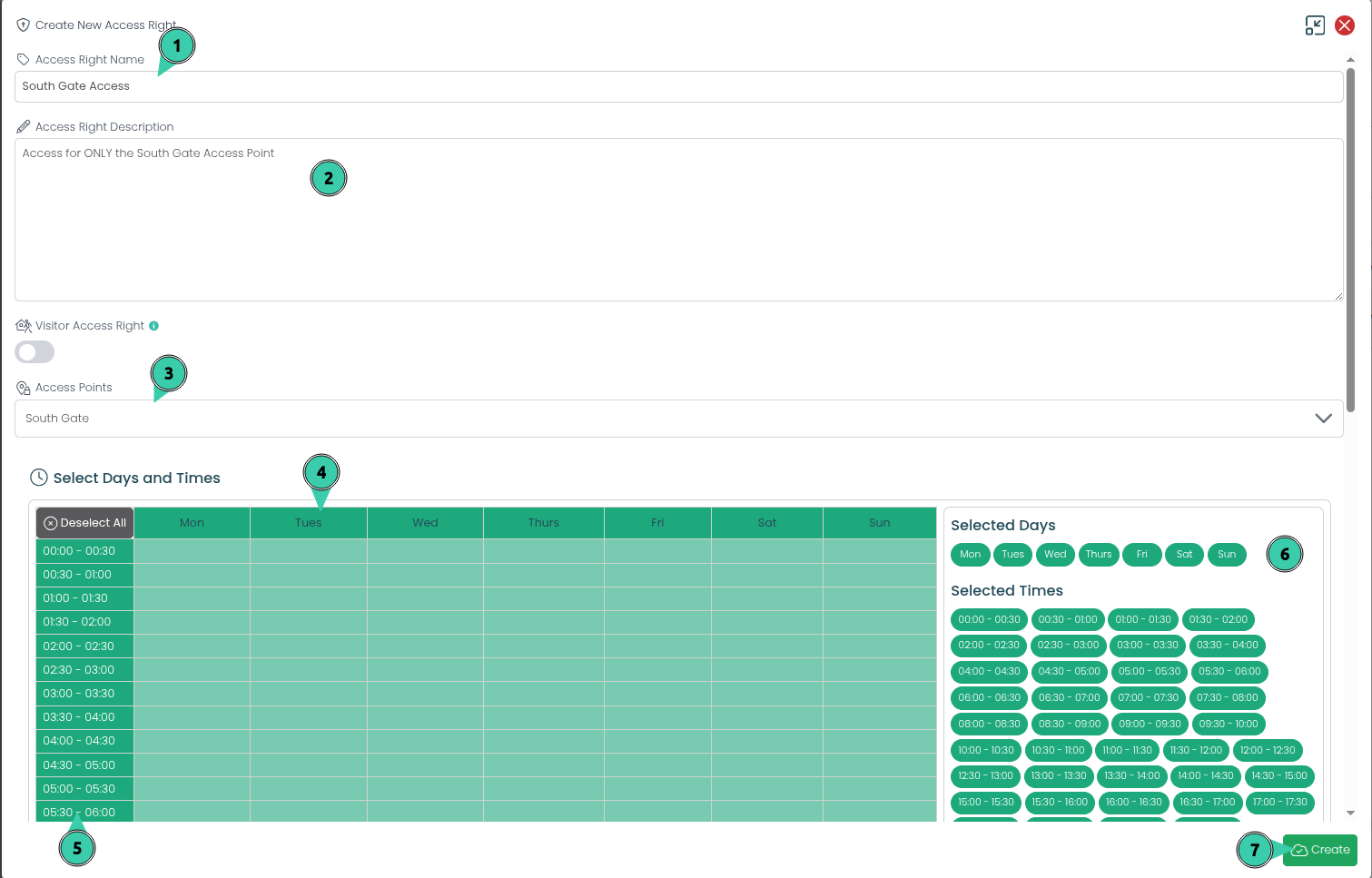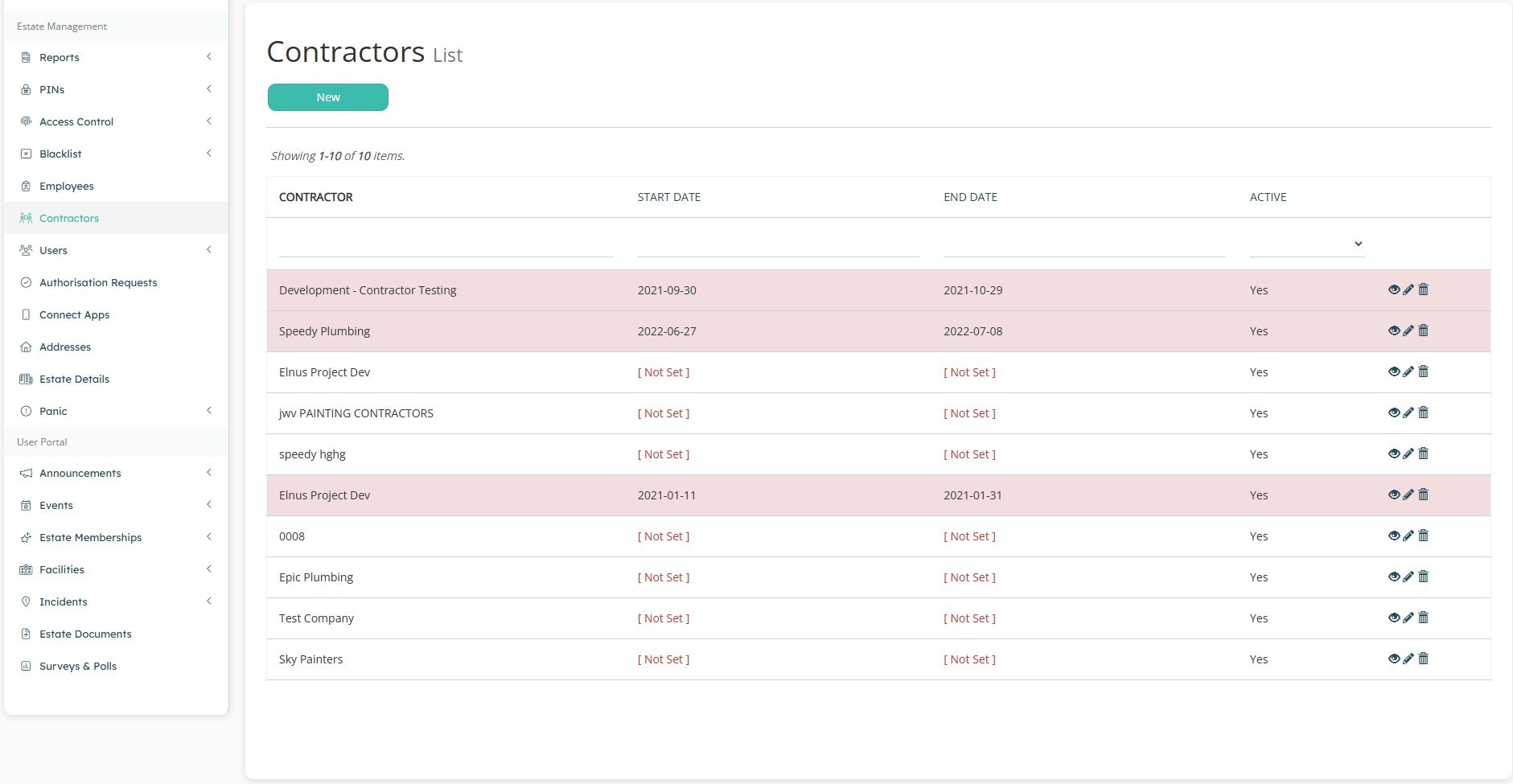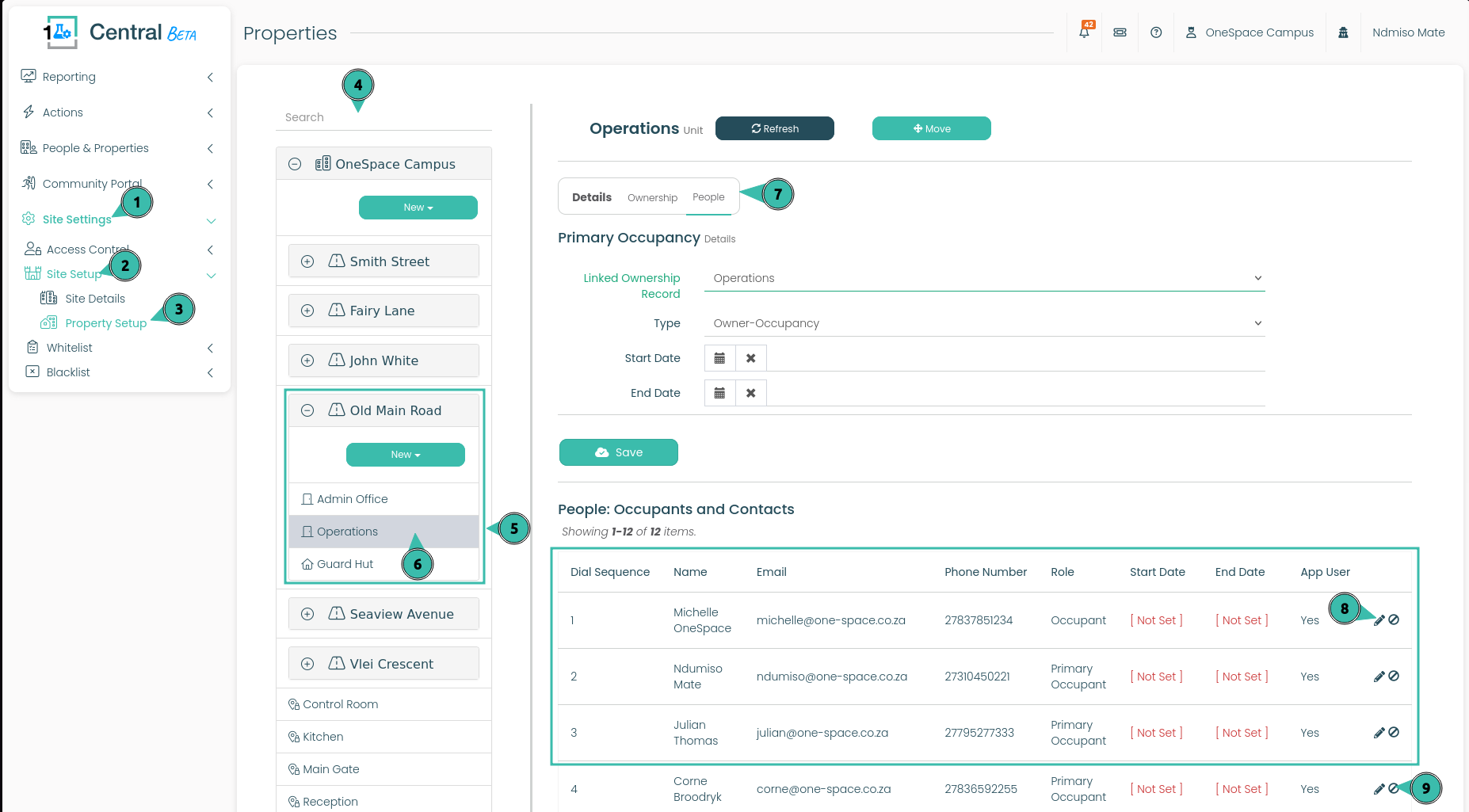Central
Site Manager Guide
Thank you for selecting OneSpace Central to empower your community. We at OneSpace are more than happy to assist you in case you have any troubles with your Site Management system.
This guide was made to provide a quick reference for common actions, functions, and workings that you will be using to help manage your site and all residents on the system. If this guide fails in assisting you with the website’s functionality, please do not hesitate to email us on support@one-space.co.za.
Note: If you need the Legacy User Guide that covers all of the above but for the old version of Central. You can access this guide here: Old Guide
This guide will address the following:
Getting Registered and Signed In
When you first navigate to OneSpace Central you will be able to Sign up for an account or login with the credentials provided to you by OneSpace.
Site Homepage
Welcome to the New OneSpace Central!
We’ve reimagined your OneSpace Central experience with a fresh new look, a sleek, intuitive interface, and powerful new dashboards!
What’s New?
A streamlined left-hand menu.
All-new Visitor, People, and Property dashboards.
Reports, Reimagined!
Your Reports now have a dedicated home in the Reporting Menu—but that’s not all! We’ve also introduced an all-new Dashboards section, featuring the Visitor Insights Dashboard for a clearer, more powerful view of your site’s activity. 📊
🔄 Where Did My Features Go?
Don’t worry! Certain features and functions have now moved to new, more intuitive locations, making it easier than ever to find what you need.
Introducing The Action Centre
Onboarding users and Access Control Approvals can be done via the Action Centre.
You can also generate an invite on behalf of a resident by selecting Invite Visitor option.
Join Requests
Site Management will have to brief the residents (OneSpace Connect App Users) that they will need to register on The OneSpace Connect App in order to be able to generate and share PINs for PreAuth entries into the site.
As Site Management you are in full control. You can:
Decide how long a resident's Connect App is linked to your site.
Have final say as to what unit their app is linked to.
Define their Access Control Rights at the point of approving their join request.
To process Join Request, you will need to select the corresponding View Action Item button next to the Action you want to process.
1. This is the person section. Within this section will be the relvenat details of the person that is applying to join your site, in this case it is Simon.
2. Here are the contact details of Simon, as well as a selfie picture of himself. This is to be used within Central Access Control System.
3. Here you will view any properties that Simon has a connection with on your site. For example, he may occupy a different unit as a tenant. This property will be displayed here.
4. If Simon owns any Properties on your site, they will be listed here.
1. This person wants to join the site in connection to the property on 2 Woodside Avenue, named Product Development.
2. This is the Action Section, this is where you will be processing Simon’s request.
3. Choose this person’s role on the property they are requesting to join (Ie: Primary means overview rights)
4. This Validity period will set how long Simon will be allowed to be linked to this property. By default, the start date is always the current date. If Simon is expected to occupy the property at a later date. You can amend the start date here.
5. The Validity End Period will terminate Simon’s relationship to this property, if he is a permanent resident. You may leave this blank.
6. If you would like to relay a message to Simon when you approve or deny his request. Be sure you have a message in this section prior to approving or denying his request.
7. You can approve or deny his request by selecting either one of these buttons.
Heres a video Showcasing a Join Request Approval.
User Removal
Go to the People Page on the left hand menu.
Find the person you need to manage by entering the persons info in any of the filter fields here.
Select the persons name to start managing them!
While managing a person. You can also block them by unlinking that person from their property! Here's how.
While in the manage person view. Go and find their Properties in the property section. Select the options button next to their property name.
Select the Block Button.
Note: If the person has multiple properties on your site. You will need to block them on all properties if you no longer wish this person to create new invites for your site.
Device Health Dashboard
Should you need insight to the current status of your site. You can access the Health Dashboard Page:
This page will convey how many visits you had for the current day. As well as what your peak times are.
Details pertaining to your Gatebook Devices. Should you find your Gatebook Device is listed as offline. Please don’t hesitate to contact Support.
Details pertaining to your OneSpace Access Control Hardware. Should you find your users are struggling to navigate through OneSpace Access Control, you can confirm if the OneSpace Access Control Hardware is online here.
To Access the Health Dashboard, select the Health Dashboard Menu Icon here.
This column graph will display visits based on when your residents generated their Invites.
This section will tell you the details of the latest Invite generated by your residents.
This section will tell you the details of the last processed visitor into your site.
This section will relay information pertaining to your Gatebook Scanners. You can quickly confirm if your Gatebook Scanners are connected to the OneSpace Cloud.
Note: Your scanners will need to be Online to validate newly generated PINs.
To view more details about your Gatebook Scanners, such as their serial number you can click the View Details button.
This section will indicate the status of your Access Control Hardware on site.
Note: The Access Control Hardware will need to be Online in the event you update the Access Control settings of your users. If they are offline, your Access Control Hardware on site, will not be aware of any changes you make.
Access Control Management
Requirements
A fixed PC on site, that has internet access. This PC will need to have the OneSpace Distribution software installed.
OneSpace Access Control Hardware installed on site.
OneSpace Access Control Module Enabled on your Site.
The People & Properties section is where you can manage your residents / tenants. Access Control Methods.
Employee and Contractor Management has been moved here for a more seamless experience! 🏢👥
Note: Add and edit Access Methods and access rights of people here by simply clicking on the person's name who's access control you would like to update! You can also block people from generating invites to your site via the People & Properties Page.
See the below video to see how it is done.
Access Rights - Creation
Access Rights is a feature that controls When an Access Method can be used and Where an Access Method can be used, within the OneSpace Access Control Eco System.
The below instructions will cover how to create new Access Rights.
Select Site Settings
Select the Access Control Option.
Select Access Rights.
This section is your Access Rights table, where you can view all of the configured Access Rights for your site. There will always be two default rights for a site.
Selecting this button will allow you to view what time window (when) an Access Method is valid for. As well as which Access Points (where) the Access Methods will be valid.
You can edit an Access Right at any time by selecting this pen icon.
You can delete an Access Right by selecting the red bin icon.
Selecting the Create new Access Right button will allow you to create a new Access Right.
Note: When creating Access Rights, you will still need to assign the Access Right to a Person’s Access Method. In order for it to take effect.
Define the name of your Access Right here.
You can provide a description for the Right, that can assist in documenting what level of Access this Right intends to grant.
Access Points, you must select which Access Points (where) this Access Right will work on. Note your Access Control Readers are tied to Access Points.
Days and Times (when), you can define what days will be enabled for this Access Right, by selecting a Day of the week by clicking the days on this table.
Days and Times (when), you can define what times will be enabled for this Access Right, by selecting the time slots on this table.
PINs
To see a history of Generated PINs; whether or not a PIN has been used, its valid dates and times, the Unit number(ERF) or Registered App user that created the PIN:
Expand the Reports in the Central Menu on the left hand side of the screen.
Select Standard Reports.
Select Visitor Reports Section Heading.
Select the Visitors (PINs) Report.
You can filter viewing all PINs through their destination, and the dates that they are valid by selecting from the Destinations List and Valid On Date menu. You can also see whether or not specific PINs have been Redeemed or not, are Expired, or Still Valid by checking the icon under Status.
If a PIN has been used upon Entrance, Exit, both or neither by checking the Entries Used & Exits Used columns.
Expand the Reports in the Central Menu on the left hand side of the screen. Select Standard Reports.
Select the eye icon to view the Access Record linked to that PIN.
Select this button to cancel a visit.
PINs - Generation
As a Manager you can also Generate Visits for your site via the Central Platform
Here is how you can generate a PIN for your site:
Select the Action Centre menu button to expand this menu.
Select Invite Visitor.
Select the Destination that this pin will be linked to.
Provide a Comment stating what this PIN is meant to be used for.
This field will dictate how many uses this PIN will have, in and out of your site.
You must define a date that this PIN will be valid for. You can provide a date in the future as well.
This option will dictate which Keypads this PIN will be valid for. By default you will only have 1 option here.
Select Generate to create the PIN.
When a PIN is generated this way the Central page will display the PIN to you. However you will need to still send this PIN to your visitor yourself… for now…..
Employees
The Employees section on Central is for enrolling Site Employees. This is reserved for those people who are employed privately or directly by the site. i.e. Clubhouse employees, chefs, cleaners, gardeners, office workers, security etc.
Note: Employee Management has been moved under the People and Properties Menu for a more seamless experience! 🏢👥
An example of the Employee’s page on Central.
Note: that if a Start Date or End Date is not set. Then they will be listed as a valid employee indefinitely.
The site manager can enroll new employees as required by selecting the + New button under the Employees heading. This will open the following page:
From this screen you can enter the Employees details. The employee’s details must be filled out as accurately as possible in the supplied fields.
The Employee Number is unique to each employee and can be provided at your discretion, the rest of the information needs to be supplied by the Employee themselves. This includes their ID Number, First Name, Surname, Cellphone Number, and a photo to upload to their listing.
This photo will appear on their Employee card to be used to gain access to the site. This can be uploaded and changed at any time through the Uploaded Image field.
This can be done either while creating the employee listing, or by editing an existing employee listing by selecting the Pen icon next to their details.
Once filled out and an image has been added, ensure the Status is marked as ‘Active’, then select the button to save the new Employee listing.
Selecting the Eye icon next to each employee’s listing will take you to an overview page.
Here you can view their employee card, these cards are automatically generated by the system upon employee creation.
Employees can also be Archived if you want to disable and remove their listing on the system and block their employee card from being successfully scanned upon entrance. Select the Eye icon to view an employee, and click to Remove their listing.
Contractors
The Contractors section on Central is for enrolling Contractors from external companies that are permitted to enter and work within your site. This feature will be used by regular companies that frequent the site at various units.
Contractors are enrolled in the system under their respective companies. After creating the company, you may enroll the various employees permitted access. This is reserved for people who are employed by contractor companies and not directly by the site. i.e. Pool Cleaners, renovation companies, 3rd party cleaning services, 3rd party gardening services, delivery drivers, au pair services, etc.
Note: Contractor Management has been moved under the People and Properties Menu for a more seamless experience! 🏢👥
On the Contractors page, click the + New button to create a new Contractor company, or click the Eye icon on any of the entries to see the company and contrator details.
When creating a new Contractor Company, you will be taken to the following page from where you can name the new Contractor Company as well as list the dates you wish the Company and its employees to be valid on the system for. Once done, you can click the Create button to save the new Contractor Company listing.
An example of a Contractor Company listing.
You can also view the Employee Cards available for any Contractor Companies from the Employee Cards tab.
On the Contractor Employees tab, you can view an expanded view of any enrolled contractor employees at anytime by selecting the eye icon on any enrolled employee under the Contractor Employee tab.
Click + New Contractor Employees on the right side of the screen. This will open a page where you can enrol a new Contractor Employee.
As the Site Manager, you can supply the new Employee with an Employee Number of your choosing.
List the basic information for the person to be enrolled, i.e. First name, Surname, ID Number, Email Address, Cell Number and upload an image of the employee to appear on their barcoded ID card.
Once the basic Employee information has been filled out, the new listing will be saved under the Company chosen from the drop-down menu Contractor ID.
Creating Contacts for Gatebook SIP Calling
The Gatebook Scanner will collect the list of who to call based on what Erf (Address) was selected on the scanner, by the Guard.
Note: That any changes to Contacts will require the Gatebook Scanner to be refreshed to pull the changes from the OneSpace Cloud. This is done every morning by the scanner itself, but can be manually done if required.
To Create a new Contact, please do the following:
Select Site Settings.
Select Site Setup.
Select Property Setup.
If you know the unit name. You can search for it here, by typing out the name of the unit.
Your units / erf will be listed under a road or street.
Select your unit / erf.
The details of your unit will now be displayed on the right side of the screen. Select the People Tab.
This section will display all the contacts that are created for that erf. Along with the order (Dial Sequence) each contact will be displayed in on the Gatebook Scanner. It is suggested that the primary contact for the erf should be listed with the display order value of 1. Their contact will appear as the first Contact for the Guard to select.
Select this button to remove the contact, preventing their number appearing as a dial-able option for your Guard..