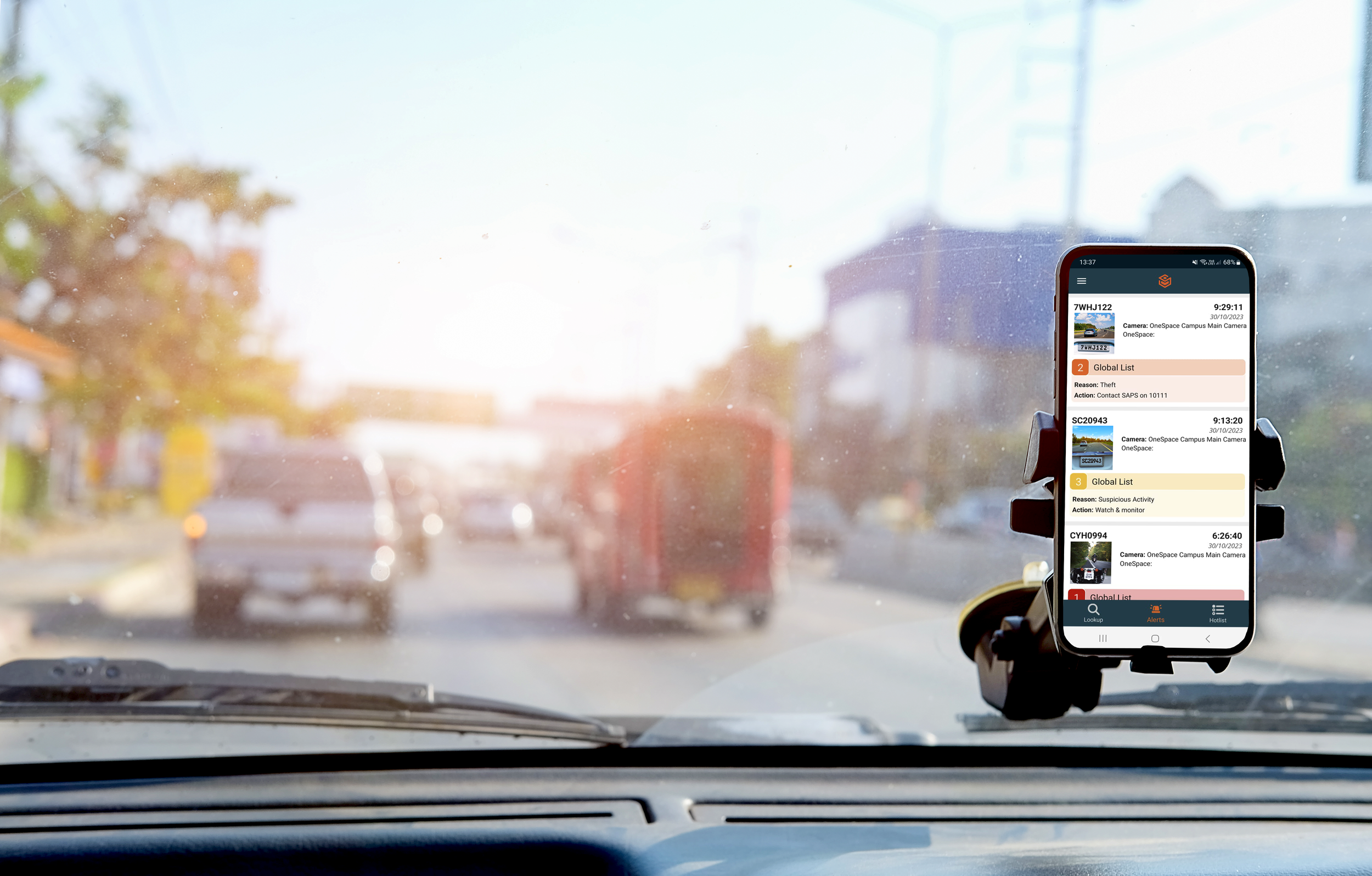
Patrol App User Guide
Setup
Once the app is downloaded and installed. Proceed with opening the app. You should now be on the Login page.
Login
OneSpace Connect App uses a user ID system, meaning that you will have the same account details to access any of our products.
If you have an existing account, enter your phone number or email address in the username field, enter your password and press Login.
If you have not logged in before, select Register.
Register
After pressing Register, complete the following steps:
Read and Accept the app terms & conditions.
Enter your Name and Surname, and then press Next.
Create a password for your account (minimum 6 character/digits), enter it again in the second field to confirm it, and press Next.
Enter your phone number, enter it again in the second field to confirm it, and press Next.
Enter your email address, enter it again in the second field to confirm it, and press Next.
Review your account details, if anything is incorrect press the back button (<) until you reach that section and correct it. Press Done to complete your account creation.
Your Account
Managing your account in the Connect App, you can change your password, verify your contact details, and enrol your face for use in facial recognition biometric access control. To get to the account management screen from the home screen:
Tap the menu button in the top left corner of the screen.
Tap Manage Account near the top of the menu, Below your name.
The Account screen will display your information.
Fill in any missing information.
If your Email or Phone Number are not verified, see the relevant sections below to verify them.
Alerts
Time the alert occurred.
Origin of the Alert. An alert will typically come from 3 key databases.
SAPS
SNIPR Global List – Database of vehicles that all SNIPR Users are welcome to contribute information to. This list is maintained by SNIPR and shared with all SNIPR Users.
Your own Local List – Database of Vheicles that only you want to be alerted by. If any vehicle on this list is seen on your cameras it will alert your Dashboard
Details
Map
Opening an alert will show more details about that alert. Such as who created it, and who to contact if this vehicle is seen.
Alert Details are displayed by default. All relevant information about the vehicle and suggested response will be listed here.
A location of where that alert was generated can be found by selecting the Map button.















