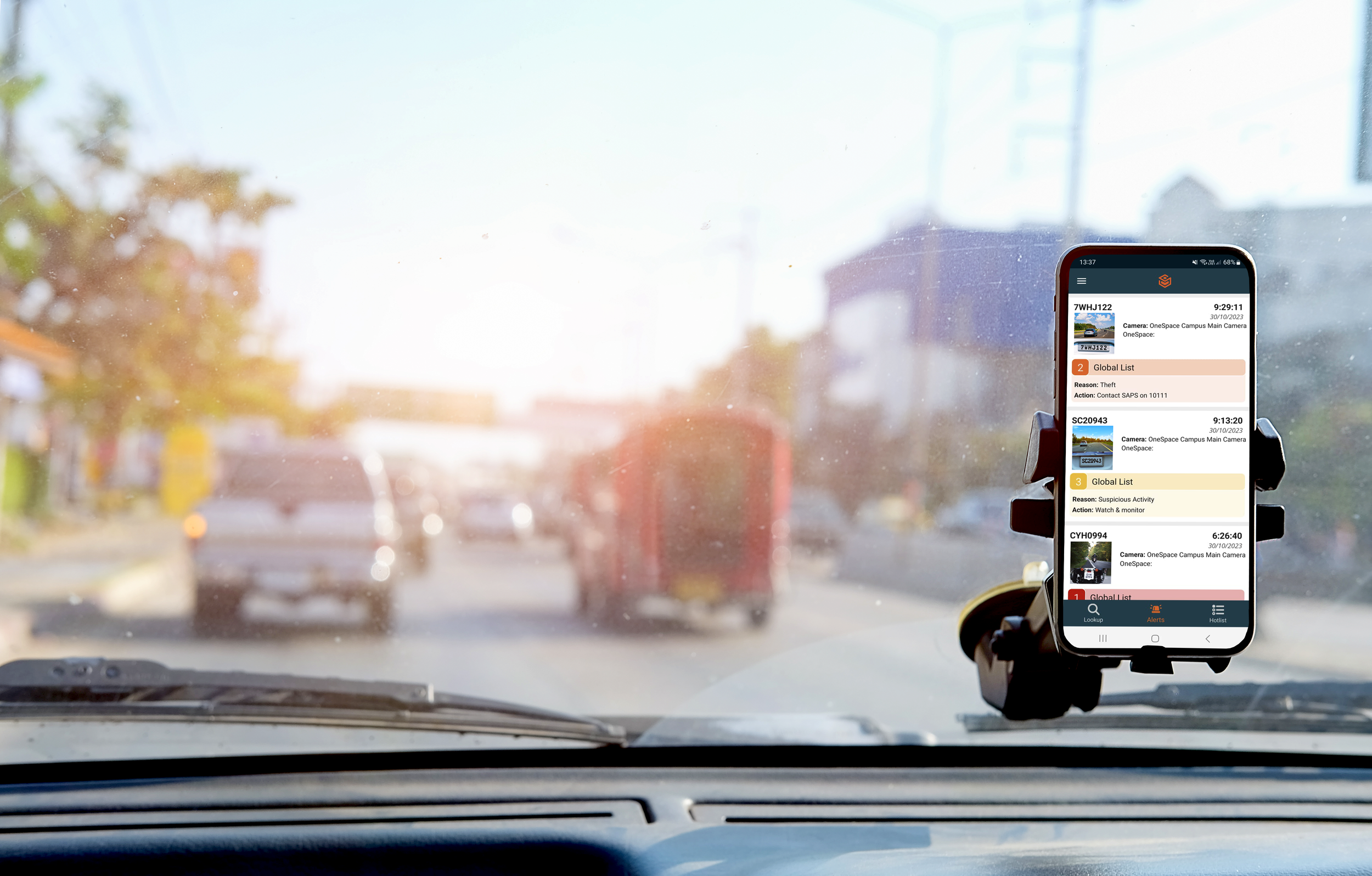
Patrol App Admin Guide
To foster collaboration between communities SNIPR have begun improving on the tools you will use to better collaborate with other SNIPR users within the SNIPR Community. Here at SNIPR we embrace transparency, to that end we have introduced the concept of SNIPR Companies.
SNIPR Companies is what will represent your presence on the SNIPR Ecosystem. All of your LPR Cameras will be ultimately assigned under one company. From this Company, you as the SNIPR Area Manager will have more control of who has access to my camera alerts via OneSpace Patrol.
Managing Your Users
You can manage all the Users that have access to your SNIPR Information by navigating to the Manage Company Section on your SNIPR Portal.
To Manage Users click here.
If you are listed as a Manager for your Company, you will be able to view this page. If you are a manager of multiple SNIPR Companies, they will appear here as a list. In this example this user is a manager of 1 company. SNIPR.
Join Code is what you will provide to your colleagues or other SNIPR Users that wish to access your SNIPR Companies Alerts via the SNIPR Patrol Phone App.
Members are where you will see all the SNIPR Users that you have approved, as well as what cameras they have access to. You can revoke their access from here.
Approvals are where you can process pending applications.
Managing Approved Users
This column indicates a user’s current link status. And when they were approved to join your SNIPR Company.
Selecting this arrow will prompt the page to display more information such as what cameras they have access to.
This section governs what cameras this SNIPR User has access to for their SNIPR Patrol App. Here cameras are grouped together, typically by area or by pole. This section governs what cameras this SNIPR User has access to for their SNIPR Patrol App.
Permissions – This will display what types of information this user has access to according to the correlating group. In this example this user has access to:
Receiving search information
Receiving live reads
Receiving Alerts
Receiving camera health information
This section governs your ability to grant a SNIPR User the ability to manipulate SNIPR Portal (Web) Login profiles, for your company. This feature is currently unavailable.
This user has a pending SNIPR Patrol approval, lets go and process it.
Conducting Approvals
Here is where you will process SNIPR Patrol Users, that have applied to have access to your SNIPR Cameras.
To begin an approval of a user, select this play button.
This is the SNIPR Company that the SNIPR User is applying for.
This is the User that is applying for access to your Cameras.
This is the Application message that the user left for you when they were submitting their application.
You can set an end date, if you want the SNIPR System to revoke their Patrol Access on a certain date.
Group Links is where you will ultimately decide which cameras you are granting the applicant access to.
Group – All cameras on SNIPR are bundled together in groups. Simply type the name of your SNIPR Camera you are looking for and the system will offer you suggestions.
Status – If set to active and all the below permissions will take effect.
Search: If ticked, this user will be able to search for vehicles against cameras in the above group (This feature is Coming Soon). Requires SNIPR Web Portal Access
Ticking Live Reads allows this user to view live incoming LPR Reads from your cameras (This feature is Coming Soon). Requires SNIPR Web Portal Access
Ticking Alerts will allow this user to receive live Vehicle alerts. This requires SNIPR Web Portal Access (This feature is Coming Soon) or SNIPR Patrol.
Ticking Status will allow this user to review Camera Statistics (This feature is Coming Soon). Requires SNIPR Web Portal Access
You can remove a group of cameras by selecting this (x) cross symbol.
Once the group links look correct to you, select Approve to grant them access to the above groups with the selected permissions.
You can reject the application by selecting Deny.
You can block this user from applying to your company by selecting Block.






