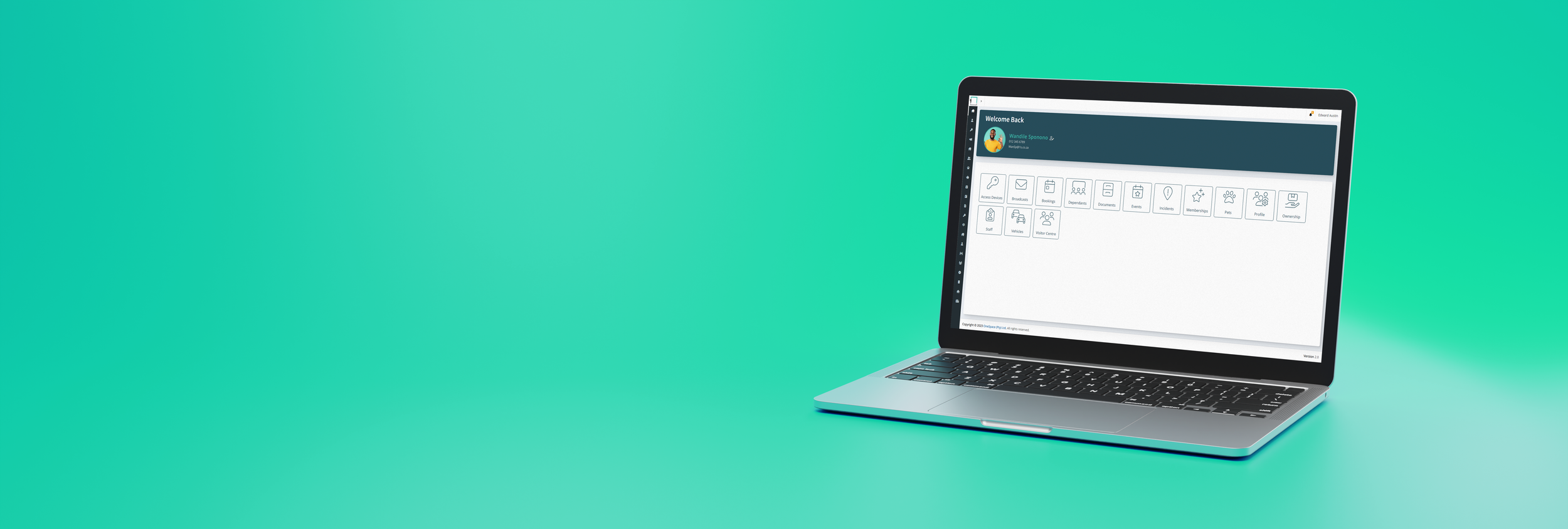
User Portal Web User Guide
This guide will address the following:
OneSpace Central User Portal
When accessing the User Portal, you can do so by navigating to https://login.1s.co.za/.
Your home page will look like this. Note: should certain menu options be unavailable contact your estate administrator.
Access Devices: You can view all your access devices here. Access Devices are physical devices that you can use to traverse through doorways.
Note: if you are loaded as the primary contact for your unit, you will be able to see all the Access Devices linked to your unit.
Broadcasts: Should your Estate Administrator send Announcements to the entire estate. They will be catalogued and appear here.
Bookings: You can book facilities within your estate by using the bookings menu here. The availability of your facilities is set by your Site / Estate Administrator. Please contact them should you like to request slot changes.
Dependants: You can view the contact information for the other persons that reside within your unit by going here. This is ideal for properties that you may rent out.
Documents: Any documents that your Site / Estate Administrator makes publicly available can be found here.
Events: To view any events happening within your Estate, your Site / Estate Administrator will publish the event information here.
Incidents: To report an incident such as faulty internet or burst municipal water pipes. You can report this to the Estate Team, and they will escalate accordingly.
Memberships: You can register your 1iD account for any clubs that your Estate may house.
Pets: Your Estate may require you to declare your pets. To do so, you can load your pets onto the Estate’s User Portal here.
Profile: You can edit your 1iD profile here. You can also enrol your face on this page as well.
Ownership: View all your OneSpace Properties regardless of which site they are registered under.
Vehicles: View all your registered vehicles on this page. Note to register your vehicle this can only be done via the OneSpace Connect App
Visitor Centre: This page will display all your visitor information, such as entry and exit times. As well creating invites.
Your information will be displayed here, you can also edit your profile by selecting this button.
Access Devices
Access Devices are what you can consider as your key when you try to go through a OneSpace Access Control Gateway. The OneSpace Access Control Gateways can be typically found on Vehicle Boom Gates, turnstiles, swing gates and normal interior doors.
To view your access devices, do the following:
Select My Access Devices
Your access devices will display as a list.
Section will display the type of access device. Your access device can be your Phone, your vehicle’s Registration Number, a RFID Card or even your Face.
If your Site / Estate Administrator has loaded, you as the primary contact for your unit. You will be able to view all the registered access devices tied to your unit.
Announcements
You can view all of the broadcasted announcements that your Site / Estate Administrator sends by viewing the Announcements page in Central User Portal.
If your 1iD is enrolled onto multiple OneSpace Sites you can view an announcement based on the selected site.
You can enable announcement filtering by selecting the filter icon here.
To begin filtering enter your filtering criteria in any of these boxes.
Manage which announcement you want to be subscribed to here. You have limited control over what announcement you wish to receive.
Select any announcement on this list to view it.
Bookings
Bookings in OneSpace User Portal is a tool that will allow you to reserve a building or an area within the site or estate that you are enrolled in.
If your 1iD is enrolled onto multiple OneSpace Sites you can view bookings based on the selected site.
Active bookings will be displayed in this section.
You can change your Bookings view based on day, week, Month and Year (List).
You can navigate through the calendar forwards or backwards by selecting these buttons.
This section will display all facilities that are available for you to book. As well as how many slots each Facility has open at that current point in time.
To create a booking select this button.
Creating Bookings
When creating a booking simply do the following.
Select the facility you want to book.
Select the date you want to book the facility on.
Select the available Time Slot you want to book the facility on.
When ready select the Create Booking button.
Documents
On occasion, the Site / Estate Administrator may wish to make certain documents publicly available to all users on your site / estate. To access them navigate to the document’s menu from the Home Page.
If you want to search for a file, insert the name of the file you are looking for here.
Your Site / Estate Administrator can create specific folders to hold files in, left clicking one will open it.
Files available for download will be displayed here. Selecting a file will prompt your web browser to begin downloading the file.
Events
Navigate to the Estate Events Menu to view all created events. Laid out in a calendar view. By default, the system will display the current calendar month.
Select either arrow to skip ahead to the next month or jump back to the previous month.
Select Today, to jump back to the current month.
This section displays the current month or week you are viewing.
You can view events based on a week or month view, by selecting either Month or Week button.
This changes the view from Calendar to a list view.
If you are enrolled onto multiple Sites / Estates running OneSpace. You can change which Estate / Site you are viewing events for by selecting the appropriate one here.
To learn more about an event. Select it on the events calendar. If the event organizer expressed RSVPing for an event. You can confirm your attendance once it has been opened.
Memberships
You can query your Club Membership status by accessing the memberships page via the Home Page.
All the clubs that you are a member of will be listed here.
You can filter memberships based on Estate by selecting one of your enrolled sites here.
Club fee is provided by your Site / Estate Administrator.
Renewal date is set by your Site / Estate Administrator.
If the club uses a dedicated facility on site for meetings, the Site / Estate Administrator will declare that here.
Pets
You can load your Pets onto the OneSpace User Portal, should your Estate allow you to keep pets.
To access your pet’s menu, click here.
Your Pets are tied to your 1iD account. Their records will continue to stay with you, should you move out of a OneSpace Estate and move into another OneSpace Site.
To create a new Pet record on OneSpace select this button.
To edit an existing pet, select this button.
To delete an existing pet, select this button.
It is advisable to provide as much information as possible regarding your pet. As estate teams will need as much information as possible should they be requested to assist in locating a lost pet.
Ownership
To view all your properties that are active on the OneSpace Central Ecosystem. Navigate to the My properties page.
All your properties regardless of what site / estate you are currently enrolled in will display here by default.
If you only wish to see the units for a specific site / estate. Select the desired one up here.
You can also request to have your 1iD enrolled onto a different OneSpace Site / Estate. Note the Administrator for the Site / Estate you are enrolling to, will still need to approve your application.
Vehicles
You can also associate your vehicle with your 1iD account. In order to do this please see the Vehicle Section of the User Portal (App) guide. Currently you will only be able to see vehicles tied to your 1iD via the User Portal Web Browser view.
Incidents
You can report an incident to your Estate Management team.
All your reported incidents will be listed in the Incident List section here.
You can filter your reported incidents based on the criteria in this section.
Hovering your mouse over this line will allow you to adjust the size of both Incident List and Incident Map sections.
Selecting an incident on the map will allow you to quickly update the incident.
If you would like to view any responses by the Estate Management team. You will need to view the incident here.
To create a new Incident, select this button.
Creating Incidents
To create an incident, is as simple as filling out a small form.
Select the Category / Type of Incident you wish to report.
Select its priority.
Provide the location of where the incident had occurred.
Description. Fill out what your incident is about. Try and provide as much detail as possible.
Images. You can take and upload pictures regarding the incident from your PC.
Note: if you are using a desktop, a web cam is required for the Take Picture button to work.
You can upload multiple pictures if desired.
Select Report, to create your incident.














