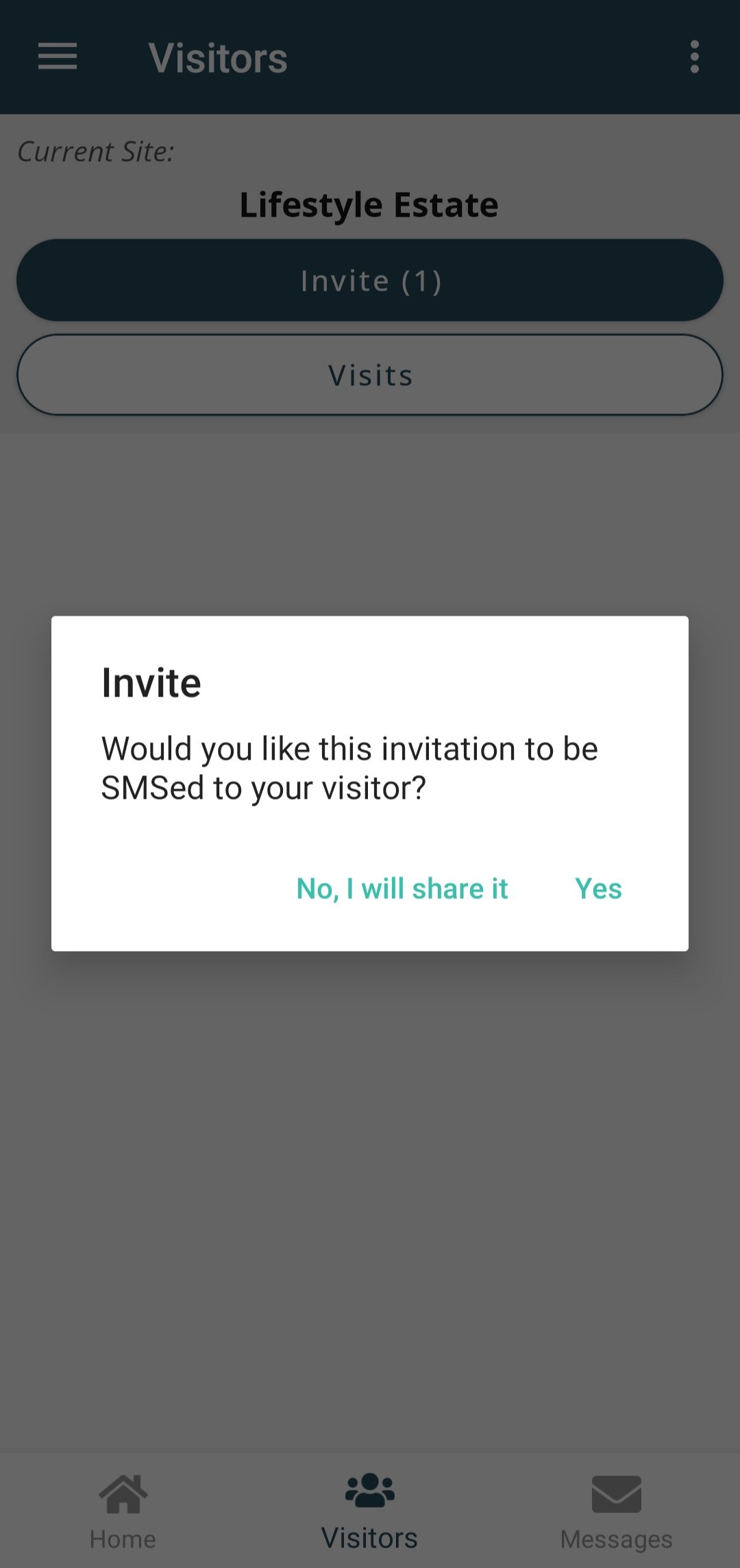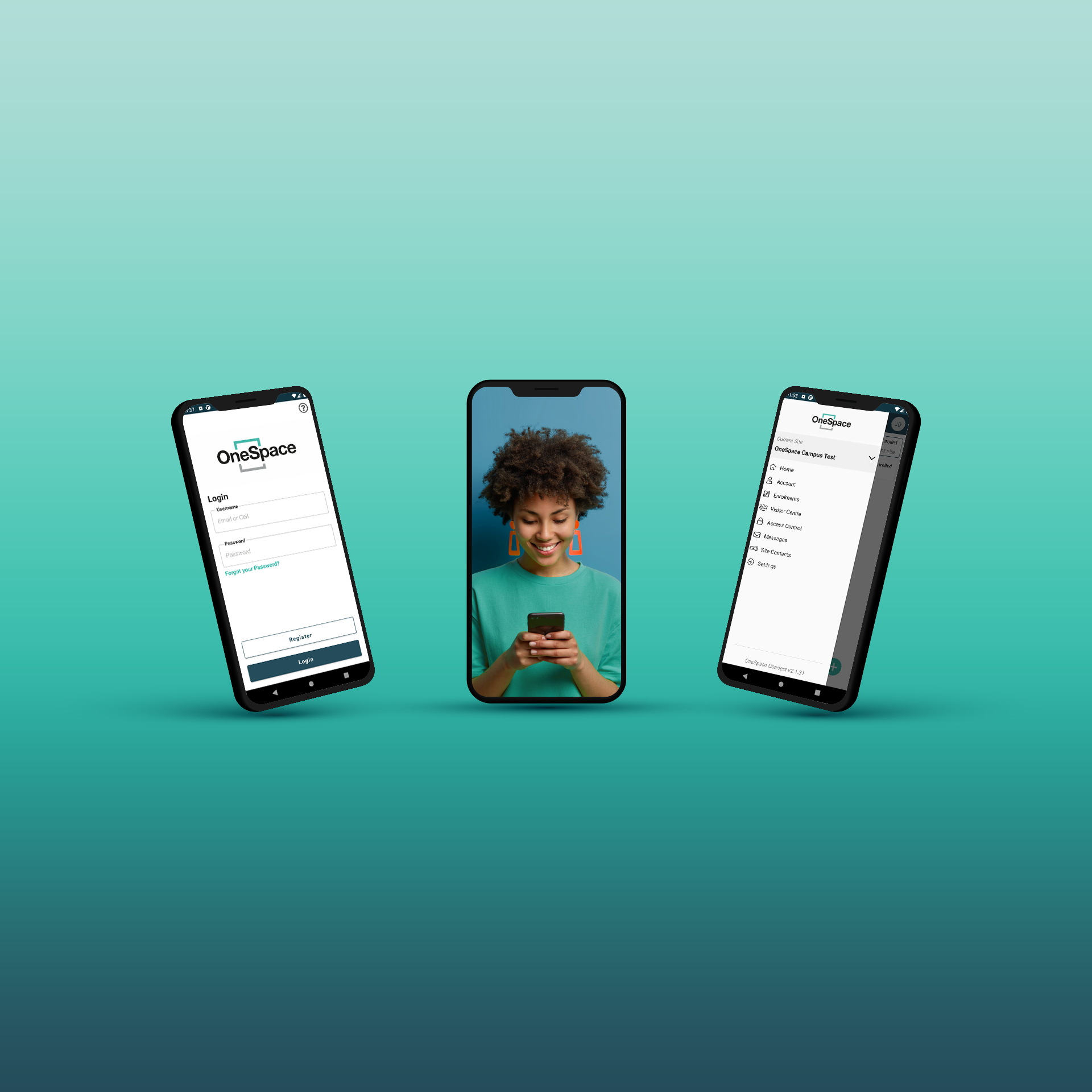
Connect App User Guide
Downloading the Connect App
Download the OneSpace Connect App from your phone’s App Store.
Note: The OneSpace Connect App requires the smartphone to be running a current version of the operating system.
Setup
Once the app is downloaded and installed. Proceed with opening the app. You should now be on the Login page.
Login
OneSpace Connect App uses a user ID system, meaning that you will have the same account details to access any of our products.
If you have an existing account, enter your phone number or email address in the username field, enter your password and press Login.
If you have not logged in before, select Register.
Register
After pressing Register, complete the following steps:
Read and Accept the app terms & conditions.
Enter your Name and Surname, and then press Next.
Create a password for your account (minimum 6 character/digits), enter it again in the second field to confirm it, and press Next.
Enter your email address, enter it again in the second field to confirm it, and press Next.
Enter your phone number, enter it again in the second field to confirm it, and press Next.
Review your account details, if anything is incorrect press the back button (<) until you reach that section and correct it. Press Done to complete your account creation.
You will be sent an SMS with an OTP to verify your phone number. Use the OTP to verify your phone number the first time you use it to log in.
You will be sent an email with a verification link to verify your email address. Use the link to verify your email address to you use it to log in.
Your Account
Managing your account in the Connect App, you can change your password, verify your contact details and enrol your face for use in facial recognition biometric access control. To get to the account managment screen from the home screen:
Tap the menu button in the top right corner of the screen.
Tap Manage Account near the top of the menu, Below your name.
The Account screen will display your information.
Fill in any missing information.
If your Email or Phone Number are not verified, see the relevant sections below to verify them.
Changing Your Password
You can change your account password from the Account screen.
Tap on the Password field to open it.
Fill in your current password and then your new password in the New and Confirm Fields.
Tap the OK button.
If you need to, you can tap Undo right after changing your password to set it back to your previous password.
Verifying Your Details
If you have not yet verified your Email or Phone Number you can do this from the Account screen.
If your Email is not verified, tap Verify next to it.
You will receive an email containing a link. Click the link to verify your email address. If you did not receive it after 5 minutes, tap Resend.
If your Phone Number is not verified, tap Verify next to it.
You will recieve an SMS with an OTP, fill the OTP in on this screen to verify your phone number. If you did not receive it after 5 minutes, tap Resend.
Enrol Your Face
You can enrol your face for use in facial recognition biometric access control from the account screen.
Tap Enrol Face.
Follow the on-screen instructions to enrol your face.
Once you’ve enrolled your face, your site admin can approve it to give you access to entry and exit points on your site with facial recognition biometrics.
Enrol Your Vehicles
You can enrol multiple vehicles and link them to your account.
At the bottom of your account page, tap Add Vehicle.
Give your vehicle a unique nickname, then tap Scan Vehicle License and scan your vehicles license disk to automatically capture all the vehicle details.
The nickname and all information captured from the license disk will be displayed in the appropriate fields. Tap Save to save the vehicle to your profile.
Your vehicles will be displayed on your account page. Repeat this process for every vehicle you own.
Enrol to a site
Once you have succesfully logged in, if you are not yet enrolled to a site, you will be prompted to. To enrol to a site complete the following steps:
Press the Add + button to enrol onto a site.
Note: To enrol on additional sites, go to Enrolments option in the menu and follow the same process.
In the Search Site field, enter your estate name. The app will offer suggestions just below the search box. Select your site and press the Next button.
Note: Please contact your estate manager if you are unsure of your Estate Name.
In the Find Property field, enter your unit number or address. Select your site and press the Next button.
Note: OneSpace will always enroll the first phone as the primary (or first) for the unit. The primary phone should ideally belong to the person that will assume the responsibility for managing access devices for the unit. All non-phone devices may only be enrolled by the primary phone. Additional phones may be enrolled by each phone user.
Double check all the information captured before pressing the Set Current. The app will then send the request to the person responsible for authorising the enrolment.
When the enrolment is accepted, you will receive a notification confirming this.
Visitor Management
The Connect app includes a comprehensive Visitor Management System (VMS). This can be used to generate and send visitor access pins, as well as see past, current and pending visits. The app also lets you save and invite multiple guests at once.
Any active or pending visits can be seen from the home screen under the Visits section.
On the home screen, tap Invite to go to the Visitor Centre.
You can also go to the Visitor Centre by selecting Visitor Centre in the menu.
In the Visitor Centre you can create invites, favourites, groups, and see upcoming, active and completed visits.
Favourites
Favourites are a convenient way to save contacts who you will invite more than once. You can also make groups out of several favourites if you intend to invite them all together.
Tap the + in the top right corner of the Visitor centre to create a new favourite.
Fill in the favourite name and cellphone number, or select someone from your phone’s contact list using the Search Contacts Button.
Select a vistor type for your favourite. These options may differ from site to site.
Depending on your site settings, the visitor may have to fill in some details to receive a PIN.
Groups
Favourites can be made into groups so that you can invite all of them in one action. To do this you first need to have all the group members listed as favourites.
Select all of the favourites you want to add to your new group, tap the options button in the top right corner of the screen.
Select Group.
Name your new group. If you want to remove a member simply select them and press the - in the top right corner of the screen. Select Submit when you are done.
Your new favourites group will now be listed in the Visitor Centre and can be invited all at once.
Inviting
You can invite new visitors, favourites and groups from the Visitor Centre.
Invite Once-Off
To invite someone who isn’t on your favourites list, tap the Invite button.
Fill in the visitor details and tap the Generate button.
Invite Favourites and Groups
Select one or multiple favourites or groups in the Visitor Centre and tap the Invite button.
Select the date of the visit and tap OK to confirm the invite.
Connect App will then give you the option of sharing the invite yourself, or automatically SMSing the invite to your visitor.
If you choose to share the invite yourself, select the method you would like to use.
Connect App will confirm once the invite has been shared.
Pending and active visits are listed on the Home screen of the app.
Visits
From the Visitor Centre you can review all the details of visits and delete pending visits.
To see your upcoming, completed and in progress visits; tap the Visits button in the Visitor Centre.
Here you will be able to see all of your visits. Tap on a visit to view the details.
Detailed information such as the Access Records will be visible in the visit details.
Tap the options button in the top right corner of an upcoming visit to reshare the invite or delete the visit.
Mobile Phone Access Control
With the Connect app, you gain the ability to pass through gates, booms and other control points with absolute ease. This will only apply to you if your site has Mobile Phone Access installed.
At the entrance to an Estate there may be one or more entry or exit lanes.
At each lane a OneSpace reader is installed. Each point has a unique name, such as “Resident Entrance”.
When the OneSpace App detects the Mobile Phone entry or exit point in range, it will display the four closest points arranged in order from how far away they are from your phone.
This feature is used to determine which access point your phone is able to unlock.
Invariably, the closest point will be the one which you are attempting to enter or exit from.
You are then able to instruct the boom to open by either tapping the button on the app, or by shaking the phone.
Tapping a selected named button allows a specific boom to open, whilst shaking the phone will simply cause the nearest boom to open.
If you do not see a device for a lane you believe you should have access to, contact your site administrator.
Enrolling Your Phone
From the home page, press the Menu button in the top left corner.
Press the Access Control option.
Press the Add + button in the bottom right corner.
In the Device Type dropdown menu, select Phone.
Device Nickname: It is very important to name your device with your full name included. If you ever need to replace your phone it will be easier to replace the correct access device on the access control system.
Access Time: The Access Time field determines what days and times your access device can be used.
Access Group: The Access Group field determines which gateways your access device can activate.
Action: The Action field determines what happens when your access device is used.
Note: If you are unsure what to select in any of these fields, please contact your estate manager.
Once you have selected all the correct fields for your phone, press Save.
Once approved you will get a notification that you havebeen approved.
Using Bluetooth Access
Allow the app to use your Device Location.
Ensure that your device Bluetooth is switched on.
Your phone will display any accessible gates or doors in order of proximity. Tap on one to open it.
Once tapped, the door or gateway will turn teal as it becomes accessible.
Site Contacts
The site you have enrolled to can list recommended service providers for various issues you may encounter or asistance you may require on site.
In the Menu select Site Contacts.
On the Site Contacts screen, you will see a list of contacts. Each contact will show the contact name, company/service, contact number and email address.
Tapping on a site contact will gove you the option to Call or WhatsApp the contact.
Incident Reporting
If your site has it enabled, Connect will contain incident logging for reporting issues to your site manager. Incident reports can be geotagged with a location and images can be included to help show the issue.
In the Menu select Incident Reporting.
If you are enrolled to multiple sites, be sure to select the correct one from the dropdown.
Select the appropriate incident Category for your report from this dropdown menu.
Select a Priority level.
If you are at the incident location, you can tap Current Location.
If you are not at the incident location, tap Select Location, and press the Select Location button that appears below it.
The map will allow you to select the location of the incident you are reporting, press Done, when you have pinned it.
Fill in any details of the incident in the Description field.
Under Images, tap the Folder button to include an image from your phone, or the Camera button to take a new photo to include.
Tap the + to add another photo or the x next to a photo to remove it.
From here you can review your report, Edit it, or go <Back to Incident Reporting.
Panic Button
If your site has it enabled, Connect will contain a fully functional Panic Button that can be used from anywhere. Panic events are geotagged with the location of thier creation and trained specialists will immediately address the situation, contacting you and dispatching security, medical or other emergency services as needed.
Tap the Panic icon at the bottom of the home screen to go to the Panic Button.
To initiate a panic event, tap the pulsing Panic button in the middle of the screen.
Once the button is tapped, the screen will pulse red as the app counts down 5 seconds before it initiates the panic event. During this time, tap Cancel to cancel the panic event.
In the Visitor Centre you can create invites, favourites, groups, and see upcoming, active and completed visits.