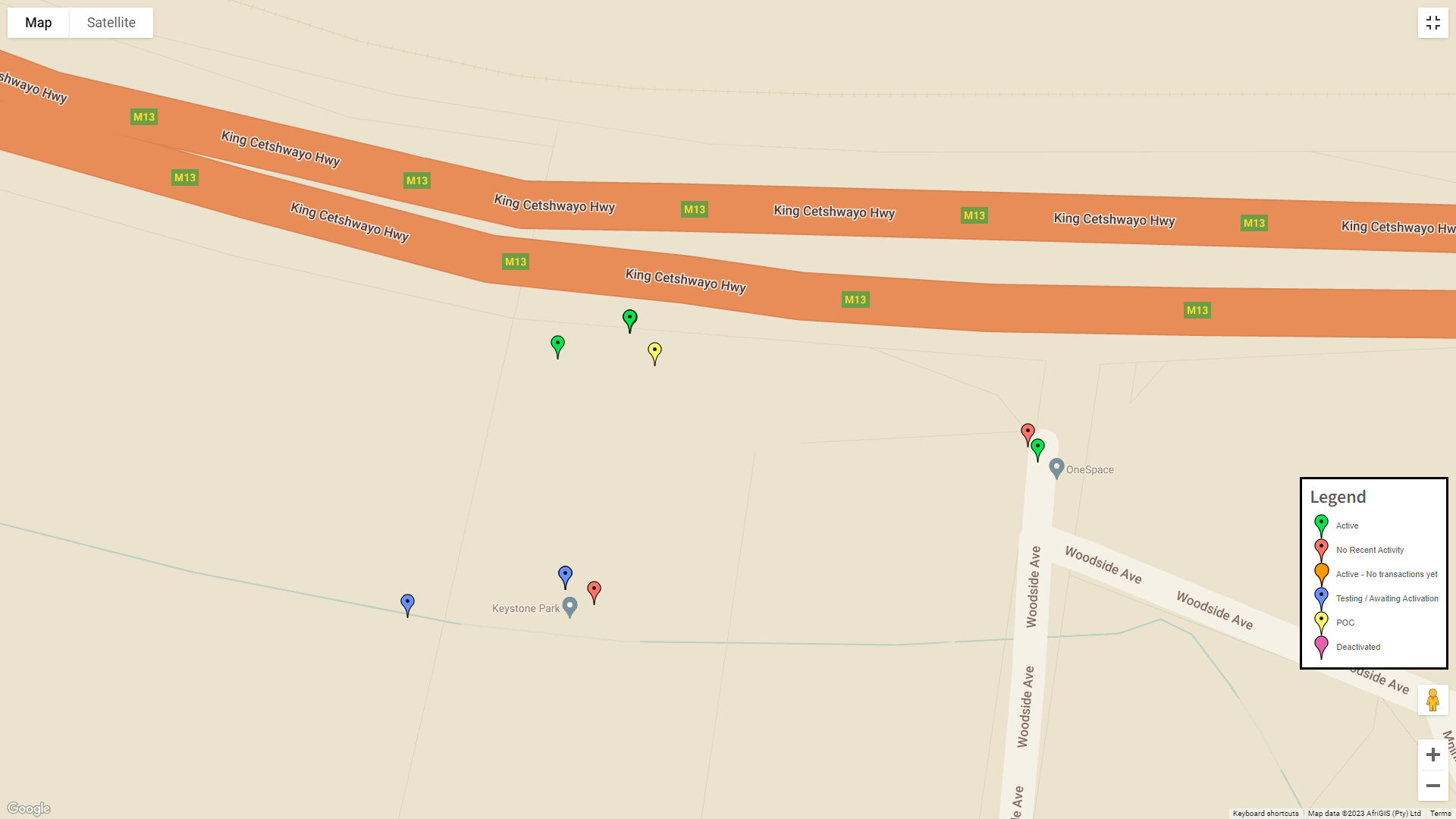
Map of Devices
Devices on Map
In the left-side navigation menu of SNIPR alerts, under Statistics you should see an item called Map of Devices. Click this item to go to a screen that will display all of your cameras on the SNIPR system.
Directly under the heading of this page, you will see your count of Total Devices. Each of these devices and their corresponding marker on the interactive map represent ANPR or Spotter cameras on the SNIPR network.
Hover over a Device Marker to see more details about it (as seen above).
Navigating the Map
Using your mouse or the Keyboard Shortcuts, you can move across the map and focus on the areas that you need to.
The button in the top-right of the map display will allow you to toggle full-screen mode for the map.
The toggle switch in the top-left of the map display will alow you to switch between view of the map and satelite imagery with a map overlay.
Map Search
The Map of Devices screen can also be used to select specific cameras within an area to be used in a more specific search of reads.
Draw Polygon – Click this button to begin create a shape to define which cameras you would like to run a search on.
Click to create a corner. The polygon can have as many corners and sides, and be whatever shape you need.
Complete the Polygon by linking back to the first point of the polygon that you created.
Note: Your polygon should not contain more than 30 Cameras.
Clear Polygon - This button will allow you to delete the polygon and draw another. In order to delete a polygon you will need to do the following:
Left click your polygon shape.
Select the clear polygon button.
Search cameras within polygon - Once you are happy with the polygon that you’ve created, click this button to start a Search of the camera reads within the polygon.
Once on the Search screen you will see that the cameras within your polygon are now pre-selected and a basic search of the last 10 reads in the past 24 hours has been run. You can now refine your search to find the information you are looking for.
Generate KML file from Polygon - This will download a KML file of you polygon that can be used in mapping software.
Menu
On the left-hand side of the screen, you will see the menu. The menu can be expanded or collapsed by clicking the icon next to the SNIPR logo. The menu is still fully functional when collapsed. Your menu may not contain all of these items, depending on your account permissions.
Click any of the links below to see the corresponding guide.
The Dashboard – Where you can monitor your cameras from
Hotlists – With options to:
Add a new vehicle to your hotlist.
View and manage your hotlist.
Search function – for finding vehicles.
Statistics – that include:
Camera Details – Including camera health-check status.
Camera Stats - This will show you many reads each camera is creating.
Camera Stats Graph – Showing your SNIPR Read location heatmap, and a graph of reads over time.
Feedback Information - Displays feedback left by the SNIPR Validation Center.
Feedback Summary – A summary of types of feedback given for reads on your cameras.
Individual Camera Stats – To see statistics from a single camera.
Insights - A consolidation all the types of feedback that are left on your SNIPR Alerts.
Map of Devices – Showing a map of the physical locations of your cameras, and whether they are active.
Positive Alerts – Including your positive alert history.
Positive Repeat Alerts - Here you can see which listings alert the most.
App Management – For managing SNIPR Patrol apps linked to your cameras.
App Approval – To approve or reject Patrol app registrations.
Manage Area Details – To see your area IDs and managers.
Registered Users – To see existing users and their permissions.
Logout – To leave SNIPR Online so that another user can log in.










